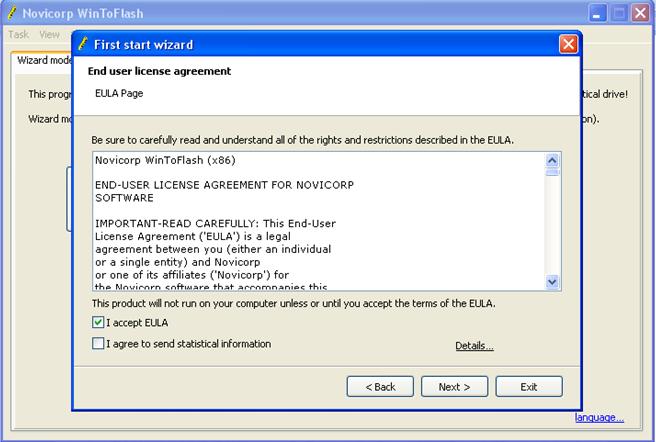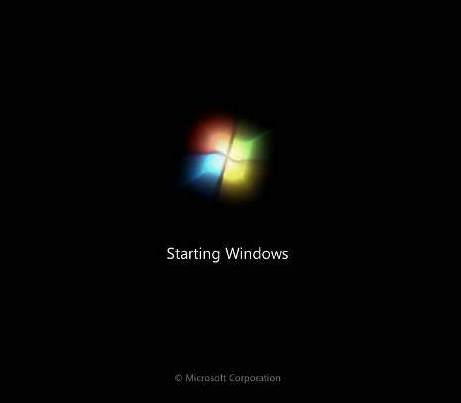Cara Membuka USB Flashdisk Yang Write Protected
Bagi pemiliki usb flashdisk tentunya pernah
mengalami kejadian / membaca tulisan seperti “The disk is write-protected” pada
layar. Ada beberapa hal yang menyebabkan sebuah media flashdisk / hardisk
eksternal memunculkan pesan ‘write-protected’ diantaranya adalah karena akses
yang dimatikan (didisable) atau memiliki proteksi sehingga file yang berada
didalamnya tidak dapat dicopy, ditambah atau bahkan dihapus.
Solusi 1
- Masuk ke registry editor melalui Start > Run. Ketikkan regedit. Lalu tekan Enter
- Kemudian klik folder-folder (key) berikut: HKEY_LOCAL_MACHINE\SYSTEM\CurrentControlSet\Control\StorageDevicePolicies
- Kemudian pada sebelah kanan layar, bila anda melihat ada value/tulisan: “write protect”. Klik 2x pada tulisan tersebut, dan beri nilai 0 pada kotak isian. kemudian OK. Anda juga dapat menghapus value ‘write protect’ tersebut ataupun berikut tulisan StorageDevicePolicies sekaligus, setelah itu klik View, pilih Refresh
- Klik Ok lalu restart komputer anda untuk mencobanya kembali.
Catatan:
Selain
mengubah pada bagian CurrentControlSet diatas, anda juga perlu mengubah
ControlSet yang lainnya jika ada ada, seperti ControlSet001, ControlSet002,
ControlSet003 dst seperti contoh dibawah ini:
- HKEY_LOCAL_MACHINE\SYSTEM\ControlSet001\Control\StorageDevicePolicies
- HKEY_LOCAL_MACHINE\SYSTEM\ControlSet002\Control\StorageDevicePolicies
Setelah itu
restart komputer anda.
Solusi 2
- Masuk ke registry editor melalui Start > Run. Ketikkan regedit. Lalu tekan Enter
- Kemudian klik folder-folder (key) berikut: HKEY_LOCAL_MACHINE\SYSTEM\CurrentControlSet\Services\UsbStor
- Kemudian pada sebelah kanan layar, bila anda melihat ada value/tulisan: “start”. Klik 2x pada tulisan tersebut, dan beri nilai 3 pada kotak isian. (isi nilai 4 untuk men-disable)
- Lalu Restart komputer untuk mencobanya lagi.
Sebaliknya, untuk membatasi pengguna komputer agar
tidak bisa menulis, mengcopy atau memindah data di flash disk, maka bisa
dilakukan dengan tips berikut :
- Buka Registry Editor ( Start Menu > Run, ketik : Regedit, kemudian tekan enter/klik OK)
- Cari
Key (mirip folder) berikut
HKEY_LOCAL_MACHINE\SYSTEM\CurrentControlSet\Control - Buat key baru (klik kanan dan pilih menu New > Key, kemudian beri nama StorageDevicePolicies
- Kemudian buka key StorageDevicePolicies tersebut dan klik kanan pilih New > DWORD Value beri nama WriteProtect
- Double click WriteProtect tersebut, di bagian value data dan isi dengan nilai 1. Klik OK
Selamat Mencoba! 
Flash disk USB kamu tidak bisa di copy ataupun meng-copy? flash disk USB kamu di proteksi? kalau kamu pengguna windows, berikut adalah cara membuka proteksi USB:
Sebelum membuka flash disk USB yang terproteksi, berikut adalah cara memproteksi flash disk USB supaya tidak bisa di-bacatulis / read and write1. Klik Start -> ketik ‘regedit’ -> tekan enter
2. Cari -> HKEY_LOCAL_MACHINE\SYSTEM\CurrentControlSet\Control
3. Klik kanan pada folder ‘control’ -> pilih NEW->KEY, beri nama ‘StorageDevicePolicies’
4. Klik kanan pada folder ‘StorageDevicePolicies’ -> pilih NEW -> DWORD, beri nama ‘WriteProtect’
5. Klik kanan ‘WriteProtect’ -> pilih properties, berikan value ’1′ -> tekan OK
6. Cabut USB flash disk lalu pasang lagi, silahkan coba mengkopi file dari dan ke dalam USB flash disk
7. USB flash disk pada windows sudah terproteksi
Nah loh? kan judulnya bagaimana cara membuka USB flash disk yang terproteksi pada windows? koq ini malah ngajarin untuk memproteksi USB? hehe, ya udah.
Lihat langkah 5. ubah value menjadi ’0′ lalu jangan lupa flash disk USB kamu di cabut terus dipasang lagi. Proteksi flash disk USB kamu udah hilang lagi.
Intinya, kamu harus bikin dulu itu ‘rule’ nya di windows REGEDIT. Selamat mencoba! klik LIKE atau SHARE kalau bermanfaat yah
 Banyak
sekali pengguna Operating System Windows, Baik itu Windows XP maupun
Windows 7. Namun ada suatu waktu Operating System tersebut mengalami
kerusakan, seperti Windows sering Hang, kinerja menjadi lambat, ataupun
alasan lainnya, yang memerlukan install ulang kembali Windows.
Banyak
sekali pengguna Operating System Windows, Baik itu Windows XP maupun
Windows 7. Namun ada suatu waktu Operating System tersebut mengalami
kerusakan, seperti Windows sering Hang, kinerja menjadi lambat, ataupun
alasan lainnya, yang memerlukan install ulang kembali Windows.